Object Selection
The selection tool ( ) is used to select and manipulate objects. An object must be selected before it can be moved, have its properties edited, or be deleted.
) is used to select and manipulate objects. An object must be selected before it can be moved, have its properties edited, or be deleted.
Two things to note about selection in the Sketch workspace.
Only one type of object may be selected at a time (for example, it is not possible to select both points and edges simultaneously).
Marquee selection is keyed to the type of object that was most recently single-selected. It may be necessary to single-select an object of the desired type prior to marquee selection in order to obtain the intended objects.
Single Selection
 Pick the select tool and left-click on the object of interest.
Pick the select tool and left-click on the object of interest.
Multiple Selection
 Pick the select tool and left-click on the first object of interest.
Pick the select tool and left-click on the first object of interest.Press Ctrl and left-click on additional objects to add them to the selection.
Press Ctrl and left-click on an object that is already part of the selection to remove it (optional).
Marquee Selection
 Pick the select tool and, if necessary, singly select any object of the type to be marquee-selected.
Pick the select tool and, if necessary, singly select any object of the type to be marquee-selected.Left click and drag a rectangle (the marquee) around the set of objects to be selected.
Right-Click Selection Overload
The selection methods described above are keyed to the left mouse button of the selection tool ( ). When the point-edge tool (
). When the point-edge tool ( ), the control point tool (
), the control point tool ( ), or the blocking tool (
), or the blocking tool ( ) are in use, the same selection operations are available from the right mouse button. This permits use of these interactive tool without having to switch repeatedly back and forth from the active tool to the select tool to make position or property adjustments.
) are in use, the same selection operations are available from the right mouse button. This permits use of these interactive tool without having to switch repeatedly back and forth from the active tool to the select tool to make position or property adjustments.
Deselection
 Use the select tool to pick a different object, create a new marquee, or click the tool in “white space” to clear the current selection without creating a new selection.
Use the select tool to pick a different object, create a new marquee, or click the tool in “white space” to clear the current selection without creating a new selection.
Visual Key to Selection States
Objects will appear differently depending on their selection state. With the exception of background images and geometry, an unselected object will show highlighting when the mouse gets close enough to click it. When you click the object, it gets drawn in blue to show that it is selected.
For background images and geometry, you can double-click the object to select it, or right-click it to show a context menu with a command for selecting the object. See Background Images / Geometric Data for more information on working with these objects.
The following table shows the states of the different objects.
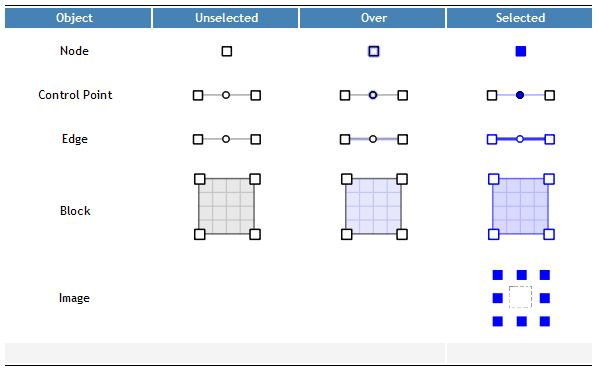
Additional Notes on Multiple Selections
The menu contains an command that will select all objects of the most recently singly-selected type.
Multiple control points may only be selected on a single edge. Once one control point is selected, only additional control points from the same edge may be added to the selection.
When multiple objects are selected, dragging any one of the selected objects moves the whole group of objects.
Context Menu
In selection mode, depending on where you click in the construction view and whether any objects are selected, different commands may show up in the context menu.
Add a Point |
This command will show the coordinate editor where you can enter coordinates for a new point. |
Reset View |
Sets the view magnification to show the model extent. |
Zoom to Selection |
Sets the view magnification to equal the extent of the current selection. |
Extrusion Options |
Opens the Options dialog to the Extrusion section. |
Edit Point Properties |
Appears when you right-click on a selected point. Shows the coordinate editor for that point. |
Edit Edge Properties |
Appears when you right-click on a selected edge. Shows the property editor for all selected edges. |
Edit Control Point Coordinates |
Appears when you right-click a selected control point. Shows the coordinate editor for all selected control points. |
Edit Block Properties |
Appears when you right-click a selected block. Shows the property editor for all selected blocks. |
Select Background Image |
Appears only if an image has been imported. Selects the image. |
Select Geometric Data Set |
Appears only if a geometric data set has been imported. Selects the data set. |
Next Mode |
With a background image or data set selected, puts the object into the next mode (rotation mode). |
Exit Mode |
With a background image or data set selected, deselects the object and takes it out of resize or rotation mode. |
Set Pin |
With a background image selected, puts the mouse into a mode where you can use the pin to hold a point of the image in place during a resize. |
Release Pin |
Removes the pin from the background image. |
| Was this helpful? ... | Itasca Software © 2024, Itasca | Updated: Apr 02, 2024 |
