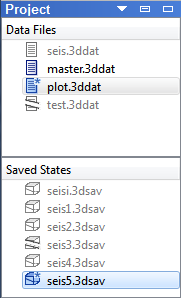The Project Pane
The project pane is a tripartite list of three item types: data files
(  ), saved model states (
), saved model states (  SAV files ), and results files.
SAV files ), and results files.
| Icons | State | Explanation |
|---|---|---|
  |
Open, Saved | The item is saved and currently open in PFC. |
  |
Open, Not Saved | The item is open in PFC and has been modified since it was last saved. |
  |
Closed | The item is closed (i.e., it is not open in any PFC pane). |
  |
Missing | The item is tracked by the project but cannot be found at the location stored by the project.[1] |
In addition to visualizing the contents of the project, the pane provides facilities for opening, closing, running or restoring project items — and for moving between the various panes containing these items.
Working with the Pane
Bear in mind that only one model state at a time may be open, thus making it the current model state. Consequently, all other model states in the Saved States group will be shown Closed or Missing.
Double Click an Item
Closed data file : open the data file.
Open data file : go to the pane containing the data file.
Any model state (open or closed) : restore the clicked model state and force a close of the current model state as needed (will open a warning dialog to prompt saving if the current state is not saved).
Missing item : produces an error dialog for that item; the error message will indicate the full path where the item was expected to be found.
Right Click an Item
Right-click a data file: Provide a context menu with a list of commands:
- “Open in Editor” (only available if the file is closed)
- “Close in Editor” (only available if the file is open)
- “Remove from Project” (does not delete the file from the hard drive)
- “Call” (open the file in an Editor pane and run the commands within it)
- “Show in Windows Explorer” (automatically open the Windows file manager and navigate to the folder containing the file)
Right-click a saved state: Provide a context menu with a list of commands:
- “Restore” (only if the file is not the active model state)
- “Remove from Project” (does not delete the file from the hard drive)
- “Show in Explorer” (automatically open the Windows file manager and navigate to the folder containing the file)
Hover over Item
Hovering over an item will show a tool tip that displays the item’s location (full path) and state (open, closed, etc.).
Group Sorting
Click the column heading for each group (Data Files, Saved States, Result Files) to sort the listed items alphabetically in ascending or descending order (current sort order is indicated by the small arrow that appears at the top center of the title bar after sorting). Repeat to reverse the direction of the sort.
Tip
The keyboard command Ctrl+3 may be used at any time in any context to show the Project pane (note this key command will not hide the pane).
Endnote
| [1] | This may indicate a broken linkage to the file path. However, in the case of saved states, it may be that the saved state has not yet been created. The program’s example projects, for instance, are shipped without their saved states and so will show them as “missing” in the Project pane (try ). |
| Was this helpful? ... | FLAC3D © 2019, Itasca | Updated: Feb 25, 2024 |