Sets of Geometric Data
Importing Geometric Data
Files of geometric data can be imported into a set of building blocks for reference. Compatible file types are: .DXF, .STL, and Itasca’s .GEOM files.
The tool button labeled “Import geometric data…” ( ) shows an Import dialog where you can choose a geometric data file to load. After you choose the file, you may, depending on a setting in the Options Dialog, CS: need preceding to be a link to a page that describes the bblocks options – but one of those needs to be written first! see a dialog asking whether to split the geometry into smaller parts. Splitting the geometry can be useful for larger geometric sets where it’s easier to work on just one part at a time.
) shows an Import dialog where you can choose a geometric data file to load. After you choose the file, you may, depending on a setting in the Options Dialog, CS: need preceding to be a link to a page that describes the bblocks options – but one of those needs to be written first! see a dialog asking whether to split the geometry into smaller parts. Splitting the geometry can be useful for larger geometric sets where it’s easier to work on just one part at a time.
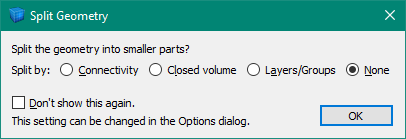
Once loaded, the name of the set appears in the View control set. The appearance of geometric data, such as its color and transparency, can be controlled in the View control set.
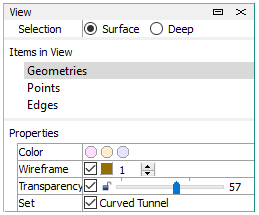
If you try to import the same file twice, you’ll see the “Import Geometry Set” dialog asking you how to resolve the situation.
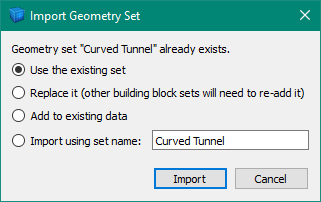
Using the Geometric Data Set
- Selected building block objects (points, edges, faces, blocks, control points) can be snapped to locations in the geometric data. Snapping can be accomplished by point-to-point snapping or 1D snapping.
Automatic snapping can be accomplished via the ‘drape’ command. For example, you may import a geometric data set showing the surface of an open pit mine. You can set up your building blocks some distance away from the surface and then use the drape command to snap points from the blocks as well as control points to the surface of the mine.
Copying Building Blocks to Geometric Data
It is possible to copy building block shapes into a geometric data set. The benefit of this is that draping can then be done to the geometric data. Building blocks don’t drape to building blocks.
When you have one or more blocks selected, right click one of them to show the context menu. Then choose the “Duplicate as Geometry…” command to show the following dialog.
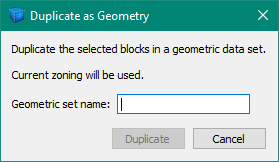
If you plan to drape blocks to curved geometry, you may want to close the dialog for a moment while you increase zones on the curved edges. This will cause the geometric data and draping to more closely follow the curves.
Geometric data will be added to whichever set you name in the dialog. It could be a new set, an existing set, or even a set imported from a file.
When you click the Duplicate button, the geometric data should appear in the Building Blocks pane. You may want to right-click the selected blocks at that point and choose “Hide Blocks” from the context menu to get a clearer view of the geometry.
| Was this helpful? ... | FLAC3D © 2019, Itasca | Updated: Feb 25, 2024 |
