Pane Elements
The Toolbar
A pane’s toolbar appears as the main toolbar adjacent to the program’s menu bar when the pane is active. The toolbar contains a different set of tools depending on the data type selected.
Zones

Zone Faces

In addition, a toolbar may be shown within a pane, just beneath its title bar, by clicking the button for the Pane menu in the title bar and selecting “Show Toolbar”.
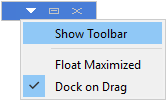
The tools have the following meanings.
Icon |
Command/Mode |
Description/Comment |
|---|---|---|
|
Execute/Stop toggle |
Execute or stop cycling; see the Toolbar topic for more information. |
|
Selection mode |
This tool is used to select and manipulate objects. It is the default mode for the mouse to be in. See Selection |
(list) |
Data type |
This is the list of data types you could potentially work with. The type selected here determines the type of objects that can be selected within the Model pane. |
|
Disambiguator |
Using the disambiguator, click an object to choose which group(s) to use for selecting or hiding objects by group. |
|
Hide mode |
In this mouse mode, click an object to hide it. |
|
Select by plane |
Using this mouse mode, click a face to select faces in a plane defined by a break angle. |
|
Hide by plane |
Using this mouse mode, click a face to hide faces in a plane defined by a break angle. |
(degrees) |
Break angle |
This break angle defines a plane to use when selecting or hiding faces. |
|
Show only selected objects |
After selecting one or more objects, click this tool to hide all the unselected objects. |
|
Hide selection |
Click this to deselect and hide the current selection. |
|
Show all |
Click this button to make all objects of the current type visible. |
|
Show details |
With this mouse mode, click an object to see detailed information about it. |
|
Center view on object |
Using this mouse mode, click an object to center the view on that object. |
|
Measure distance |
In this mode, click two points on one or more objects to measure the distance between the points. |
|
Skin |
Automatically add group names to faces in the model. |
|
Operation |
This tool shows the icon of the most recently used operation from its list. You can click the icon to perform the operation or choose a different operation from the drop-down list. |
|
Show/Hide Control Panel |
Toggle display of the Control Panel. See the Toolbar topic for more information. |
|
Show/Hide Control Sets |
This button shows a menu that lists the available control sets for this pane; select an unchecked item to display it in the control panel; select a checked item to hide it. See the Toolbar topic for more information. |
View Manipulation
the R and Ctrl+R keys work as they do in the plot window to reset the view
the right mouse button rotates the view
the mouse wheel zooms in and out
press and hold the right mouse button and then the left mouse button to drag the view up/down/left/right; or use the Shift key with the right mouse button
See the View Manipulation Quick Reference for more information.
The ESC Key
In general, the ESC key cancels the current operation and puts the mouse back into selection mode.
The Status Bar
The main window’s status bar shows controls and information related to the Model pane.

The Persp indicator at the right side of the status bar shows which rendering mode is being used: perspective vs. parallel. Click the indicator to change the mode (or press the P key).
The indicator next to the corner of the status bar shows whether navigation is in regular mode or first-person mode. Using regular navigation, the mouse wheel zooms in to the center point of the view or to the location on an object that the mouse is over. In first-person mode, the mouse wheel adjusts the view as if you were walking through the model. To use first-person navigation, hold down the Alt key while using the mouse wheel.

Figure 1: Regular navigation.

Figure 2: First-person navigation.
| Was this helpful? ... | Itasca Software © 2024, Itasca | Updated: Jun 15, 2025 |
















