The Technical Support Dialog
If the user has a working internet connection, direct access to technical support is available within the program.
Note this page shows the facility in FLAC3D, however, the information here is fully descriptive of its use in 3DEC and PFC — that is, use in all codes is identical.
Use the program menu to select The process initiates with collection of user license information:
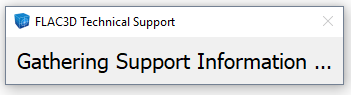
When complete, the technical support dialog is shown:

This dialog is automatically populated with helpful information, including the license number, the operating system, the complete version number of the program, and the name of the code office/agent responsible for providing technical support — which is itself a link to a second dialog that provides complete contact information for that office.
The “Name”, “Phone”, “Email”, and “Company” field are required. After the dialog has been used once, this information will be retained for the current computer user profile and will also be automatically entered the next time the dialog is used.
The “Problem/Question/Comment” field is for the description of the issue. The field (and, for that matter, the dialog) can be expanded to accommodate input of any length.
The last required field is the checkbox indicating the type of communication. Note more than one option may be selected here, but at minimum one must be selected.
Optional Fields
Beneath the required fields are two options that will allow for attachment of a project bundle or a specific file from the users system. Though not required, it is highly recommended that the support request include a bundle file. Though of less pertinence for a feature request, when requesting support and most particularly when reporting a bug, the bundle file will provide the best means of allowing reproduction of the user’s problem for the technical support provider.
How it Works
When the dialog is filled out, pressing “Send” will email the dialog contents to the technical support provider designated at the top of the dialog. Also, within a few seconds to a few minutes at most, the user will receive an automatic email confirming their support request. The confirmation includes a copy of the information that was contained in the dialog. In the event that the receipt is not received, the user directly contact the support provider (information for doing so, as stated above, can be obtained by clicking the link on the support provider’s name).
Troubleshooting
The dialog requires an internet connection so that the support request email can be transmitted from the dialog. include a picture of the “no internet” error here when possible.
| Was this helpful? ... | Itasca Software © 2024, Itasca | Updated: Jun 15, 2025 |
