Handle Quick Reference
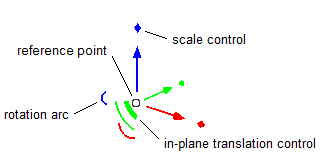
Reference Point
Drag the reference point of the handle to free-translate the selected objects. Press the right mouse button (or the Esc key) while dragging to cancel the drag.
Alt+drag the reference point to move the handle but not the selection. (Right-click/Esc won’t cancel this kind of drag.)
Alt+click anywhere on an object (point, edge, polygon) to move the handle to that location without moving the selection.
- Right-click the reference point to see the context menu for the handle:
Relocate Handle To… : This command lets you move the handle to specific coordinates without moving the selection.
Reset Location : This command moves the handle back to its default location.
Resizable Handle : This shows controls for resizing the handle. Use the same command to hide the controls.
Show/Hide … Controls : Some controls on the handle can be shown or hidden using these commands.
Quick Reference : Shows this help page.
Axes
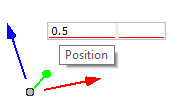
Click an axis to show edit fields where you can enter a new position or offset along an axis. Tool tips show which edit field is which. The selection will be moved by the same amount as the handle.
Drag an axis to move the selection along the axis. When dragging a selection, the Esc key or right mouse button will cancel the drag.
One-dimensional snapping is done by holding the mouse button down on an axis and, while holding the Shift key down, dragging the mouse pointer to a snappable location (a body point, control point, a point in geometric data, or a point projected onto a polygon in geometric data). When the mouse button is released, the reference point will be moved along the axis to the snap location, and the current selection will be moved by the same amount.
Alt+drag an axis to move the handle along the axis without moving the selection.
Rotation Arc
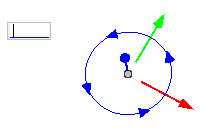
Rotation occurs around the reference point. Drag a rotation arc to interactively rotate the current selection around the associated axis.
Click an arc to show an edit field where you can enter the number of degrees (positive or negative) to rotate the selection. The direction of positive rotation is indicated by the arrows on the circle.
Scale Control
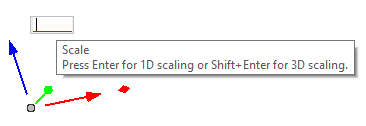
Scaling occurs relative to the reference point. Drag a scale control to interactively resize the selection in one dimension.
Click a scale control to show an edit field where you can enter a scale value. Press Enter for 1-dimensional scaling, or Shift+Enter for 3-dimensional scaling. A tool tip on the edit field shows how to do 3D scaling.
3D scaling can also be done by pressing the mouse button on the scale control, then holding the Shift key down, then moving the mouse.
In-Plane Translation
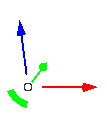
Drag the in-plane translation control to move the selection but constrain movement to the plane perpendicular to the axis of the same color.
Tab Key
When the Building Blocks or Geometry pane has input focus and the handle is visible, the Tab key will move input focus to the “Ref. Point” edit fields in the Object Properties control set (assuming the Object Properties control set is open). There you can enter new coordinates.
| Was this helpful? ... | Itasca Software © 2024, Itasca | Updated: Jun 15, 2025 |
