Mouse Tools
When a Plot pane is active, the toolbar includes a group of buttons to set the current mouse tool. At any time, one mouse tools is active and operable from the left mouse button. At all times, the view of the plot may be manipulated (rotated, magnified, etc.) using the right mouse button (and right mouse button + keystrokes), in conjunction with the active mouse tool.
Because the mouse is always set to one of the five tools, one of the five buttons will always appear pressed on the toolbar. The image below shows that the Select tool is currently active. The five tools are Select, Query, Center, Distance, and Plane.
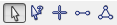
Figure 1: A Plot pane’s five mouse tools as they appear in the toolbar.
The Select tool is currently active.
Select tool is the default mouse tool, and it is persistent. The other mouse tools are, by design, single-use tools, meaning that when they have completed the function they were selected to perform, the mouse will revert to Select tool.
Mouse Readiness and Cursors
All mouse tools use a specific cursor to indicate readiness to perform a left-click operation. If the mouse at its current position cannot sensibly do anything when the left mouse button is clicked—most commonly, because it is pointing at “space” and not at any specific model or plot object—the mouse cursor will revert to the base Select tool cursor (the first in the table below), regardless of the currently selected mouse tool.
Cursor Image |
Meaning/When in Use |
|---|---|
|
The mouse is either not over an object or is not over an object that is susceptible to the current mouse tool (that is, left-clicking when the mouse appears like this will do nothing). Used with all mouse tools. |
|
The mouse is over a plot item that may be selected. Used with Select tool. |
|
The object under the mouse is the currently selected plot item, and it may be dragged to a new position or resized on left-click. Used with the Select mouse tool. |
|
The object under the mouse may be queried. Used with the Query mouse tool. |
|
The object under the mouse may be specified as the view center (Center tool), be part of a linear measurement (Distance tool), or be one of the three defining points of a plane (Plane tool). Used in common by the Center, Distance, and Plane tools. |
The Mouse tools
![]() Select
Select
When the mouse is in Select tool, left-clicking objects in the view will select them. When a regular plot item is selected using the mouse, the associated plot item in the Plot Items list in the Control Panel will be highlighted to indicate the selection.
Some plot items in a view (e.g., axes, history) are interactive, which means they can be moved and resized by the mouse once selected. These objects will display a red outline with handlepoints indicating their readiness to be moved or sized when they are selected. Click one of the handle points and drag to resize the object; click anywhere inside the handle box and drag to move the object to a new location. The Legend is also an interactive element, but it cannot be selected this way; it must be selected by picking it from the Plot Items list in the Control Panel.
The first line of the Information control set in the Control Panel also indicates what plot item the mouse is currently over. Once selected, the item may be right-clicked to access a context menu.
Warning
The transparency attribute of a plot item must be off (unchecked) in order for the item to be selectable. If a plot item is using transparency at all, it cannot be selected.
![]() Query
Query
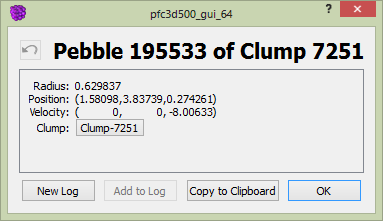
Figure 2: Dialog result from a mouse query. Click to enlarge.
Query can be used to get model information. When active, clicking on a location in the model will generally pop up a dialog with information on the clicked item (as seen in the adjacent image). It may be that there is ambiguity about what was clicked, in which case a pop-up menu will appear with a set of choices from which the user may select the item of interest. This menu may be dismissed by clicking the mouse in any location outside the model. Selecting an item from the menu will open a dialog that contains model information pertinent to the selected item.
Logging: The information appearing in the dialog can be stored in a text file using the button. If the user has previously started a log file, the additional option to append the current dialog’s information () to the log file will be available. Note that saving a new log file or adding to a log file will also dismiss the dialog. The log file is accessible to the information dialogs that are created using the Query, Distance, and Plane mouse tools.
![]() Center
Center
In Center tool, the view’s center may be redefined by clicking the mouse on the desired location on the model; nothing occurs if the mouse is clicked while positioned outside the model.
![]() Distance
Distance
Distance will report, via pop-up dialog, the distance between any two clicked points and the position of the points themselves within the model. The output may be saved to a log. Subsequent measurements may be added to the log or stored in a new log.
![]() Plane
Plane
Plane allows definition of a plane by clicking three points within the model. The position of the clicked points and the orientation of the resulting plane will be reported in a pop-up dialog. The output may be saved to a log. Subsequent planes may be added to the log or stored in a new log.
| Was this helpful? ... | Itasca Software © 2024, Itasca | Updated: Dec 05, 2024 |





