Pane Elements
The Title Bar and Menu
The title bar has 3 or 4 buttons on the right side, depending on whether the pane is docked or floating.
| Docked |  |
| Floating |  |
- The triangular button shows the Pane menu.
- The second button hides the pane.*
- The third button in the floating title bar will maximize a pane or restore it to its previous size.
- The last button closes the pane.*
*The difference between hiding and closing is: the closed pane is effectively “destroyed” and does not use computer resources. The hidden one, though unseen, is still using resources. This can slow extrusion-related command processing — a state which could occur if you were to issue those commands in the console or if such commands are being read from a data file. When the hidden Extrusion pane is shown again, the view state information is restored with it. When the closed pane is re-opened, view state information is not restored; it will load the current extrusion set to the default view. Whether hidden or closed, it is necessary to use the Panes menu to show/re-open the extrusion pane. The way the three states of the Extrusion pane (open, hidden, closed) are indicated on the Panes menu is shown below.
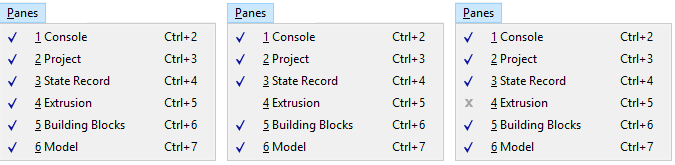
In the left menu, the Extrusion pane is open; in the center menu it’s hidden; in the right menu, the pane is closed.
The Toolbar
As with any pane, the toolbar appears as the main toolbar adjacent to the program’s main menu when the pane is active. In addition, the toolbar may be shown/hidden within the pane, just beneath its title bar, by pressing the button for the Pane menu on the Extrusion title bar and selecting “Show Toolbar”.

The tools have the following meanings.
| Icon | Command/Mode | Description/Comment |
|---|---|---|
 |
Execute/Stop toggle | Execute or stop cycling; see the Toolbar topic for more information. |
 |
Add a new set… | Creates a new extrusion set. |
| (list) | Sets | This is a list of all the extrusion sets. The currently active set is displayed. Choosing a different set from the list will make it the current, active set displayed in the pane. |
 |
Delete the current set | Deletes the currently active extrusion set. |
 |
Import background image… | Imports a background image (e.g. a .PNG file) or a set of geometric data, which could be a .DXF, .STL, or .GEOM file. |
 |
Automatically create edges | Automatically creates edges from the background geometry (if it was imported from a .DXF, .STL, or .GEOM file). |
 |
Combine selected edges | Combines selected edges into a single curve. The new edge will contain multiple control points. |
 |
Tolerance | Sets tolerance for combining edges to specify how closely the new edge will trace the original set of edges (affects the amount of control points on the new edge). |
 |
Select edges by break angle | When enabled, allows to select multiple edges within the break angle. |
| (list) | Specify the break angle | Scroll up or down to specify the break angle. |
 |
Selection mode | Select an object (left mouse) or manipulate the view of the extrusion (right mouse). This is the default mode for the mouse to be in. |
 |
Point-Edge mode | This tool creates points (also called nodes) and edges with the left mouse button and selects and moves objects with the right mouse button. |
 |
Control Point mode | Define, move, modify control points on edges (left mouse); select/move any object (right mouse). |
 |
Blocking tool | Create a block with structured or unstructured mesh from a closed polygon, or split a block with structured mesh from within or along an edge (left mouse); select/move any object (right mouse). |
 |
Auto-blocking tool | Automatically create appropriate blocks from all closed polygons present in the set. |
 |
Highlight groups | After you have assigned groups to points, edges, or blocks, this menu will hold commands to highlight (in green) any group(s) you choose. |
 |
Autozone… | This command presents options for applying automatic zoning to the model. |
 |
Construction View | This toggle button activates the construction view. |
 |
Extrusion View | This toggle button activates the extrusion view. |
 |
Create Building Blocks | Create building blocks from the model in the extruder. |
 |
Extrude | This command creates zones from the extruder model. The zones can be viewed in the Model pane or a plot pane. |
 |
Show/Hide Control Panel | Toggle display of the Control Panel. See the Toolbar topic for more information. |
 |
Show/Hide Control Sets | This button is a pull-down that lists the available control sets for this pane type; select an unchecked item to display it in the control panel, select a checked item to hide it. See the Toolbar topic for more information. |
View Manipulation
- Ctrl+R resets the view
- the right mouse button does panning in selection mode; in other modes, Shift plus the right mouse button does panning
- the mouse wheel zooms in and out
- Control+Alt+L zooms to the selection
Also see the View Manipulation topic.
The ESC Key
In general, the ESC key cancels the current operation and puts the mouse back into selection mode. The ESC key will cancel mouse dragging.
The Status Bar
The main window’s status bar (bottom-left corner) shows information related to the Extrusion pane. It reports the model coordinates of the mouse position and, when dragging a point with the mouse, the position of the point (in brackets [ ]).
While you are adding a new edge, the angle and length of the edge are shown.
When 2 points are selected or an edge is selected, the distance between the two points will be displayed.
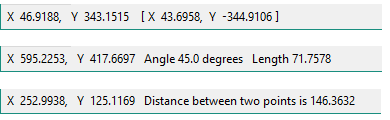
| Was this helpful? ... | PFC 6.0 © 2019, Itasca | Updated: Nov 19, 2021 |
