Workspace Content Selector
The Content Selector in the workspace is the select control that appears at the upper left of any workspace window. It may be used to open an existing project resource, create a new project resource, change the current model state, or Open/Import… any other resource that is not already a part of the project.
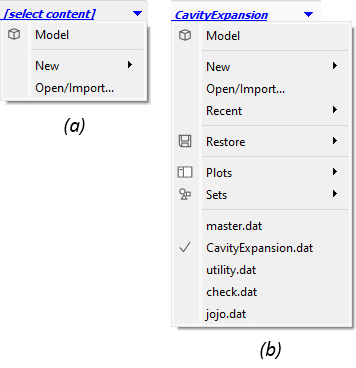
Figure 1: The content selector.
Tip
The content selector menu is duplicated on the context menu (right click menu) of the workspace. Click any any “open” area (whitespace) and find “Open” at the bottom of the menu.
The content selector is dynamic: the options appearing on the menu are responsive to the current project state. The menu eliminates options when no content is available (for example the “Restore” flyout is not available if there are no saved states in the project). In addition, it only lists data files, geometry sets, and saved states that are accessible (compare this to the project panel, that will display project items that have “broken links” to the source material).
The content selector fast and comprehensive access to all possible methods of loading a workspace window, and has the advantage of targeting the window where it is used, thus avoiding the possible ambiguities of focus that can occur when opening content from the project panel.
Accessing Project Content in General
Within the interface, multiple consistent facilities are provided for accessing existing or creating new project content. This ensures that access to project content is quick in any context or interface configuration.
Open Project Content
From the File Menu
Select from the file menu. This calls the Open/Import… Dialog. Any known file type can be opened from here.
From the Project Panel
From the data file, plot, or sets list, double click an item (or right-click and choose “Show”) to show the selection in the workspace. Double-clicking a saved state will restore that model state.
From the Content Selector in the Workspace
Pull the content selector from the upper left corner and select the desired resource to load it into the workspace.
From the Context Menu in the Workspace
Left click in any “open” area (whitespace) of the workspace, choose “Open” from the context menu.
From a toolbar
Toolbars in various parts of the program offer an “open” button that will provide access to content. The exact function of this button is contextual to the toolbar where it appears. For instance, in the i Console the open button is for restoring model states; in an editor window, the open button will open a chosen data file. By contrast, there is no open button for plots, since these are not separate files, but are stored within the project file (thus, they cannot be “opened” the way that a resource that exists as a separate file may be).
| Was this helpful? ... | Itasca Software © 2024, Itasca | Updated: Jun 15, 2025 |
