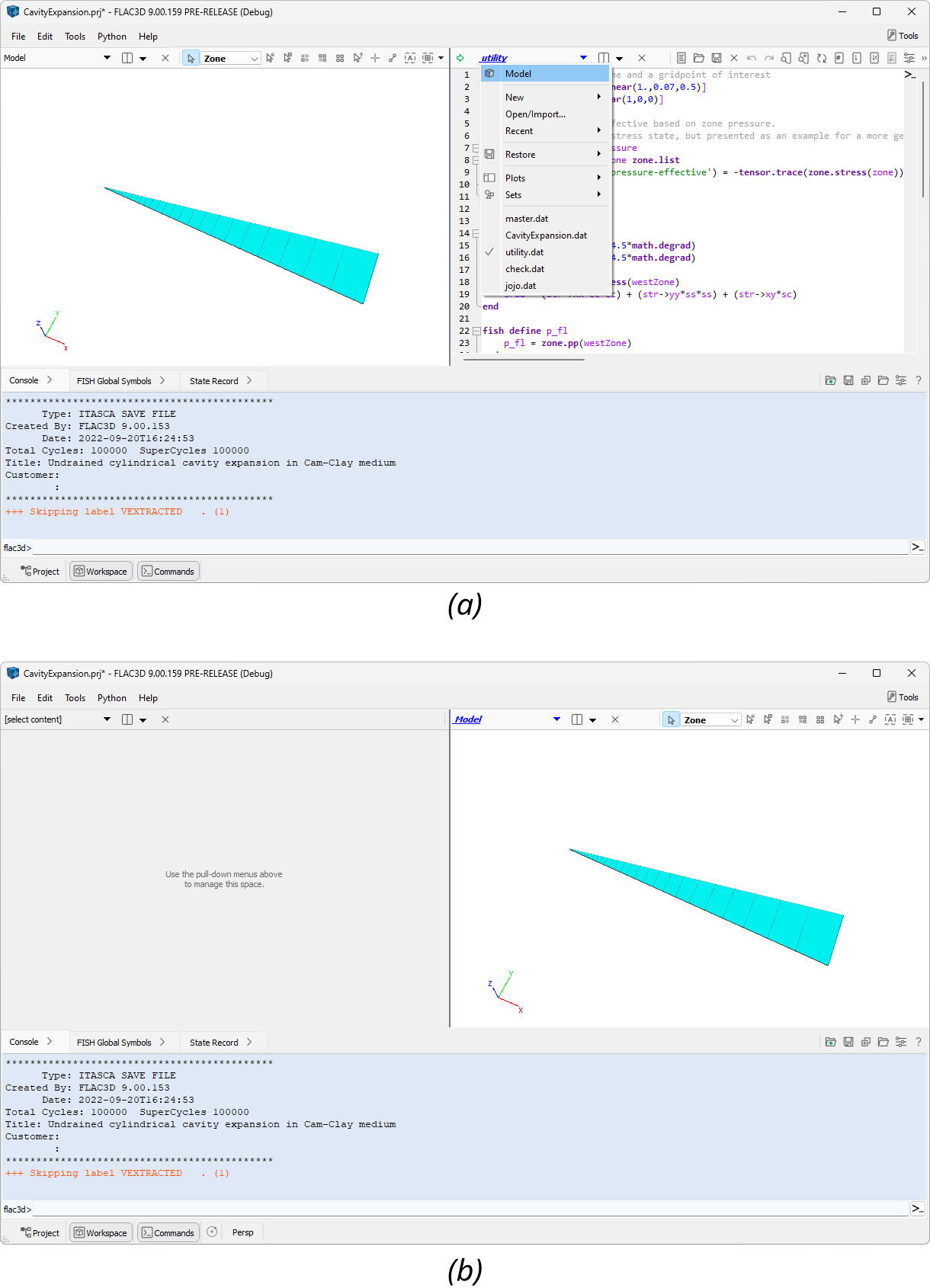Splitting
Initially, the Workspace is a single window that accommodates content loaded into it. However, it may be split any number of times. A split may be performed on a window in any direction. Each split window has the same capabilities as the first window.
Splitting
Use the split button that appears to the immediate right of the content selector in any workspace(s) to split in any direction using the options: and .
Unsplitting
Use the close button to remove the current workspace window, thereby “unsplitting” the Workspace as specified.
Managing Split Windows
In addition to the split and close buttons on the toolbar, which may be used singly to extend or reduce the split-window layout, the user may right-click on the divider between two workspace windows to perform compound operations on split windows.
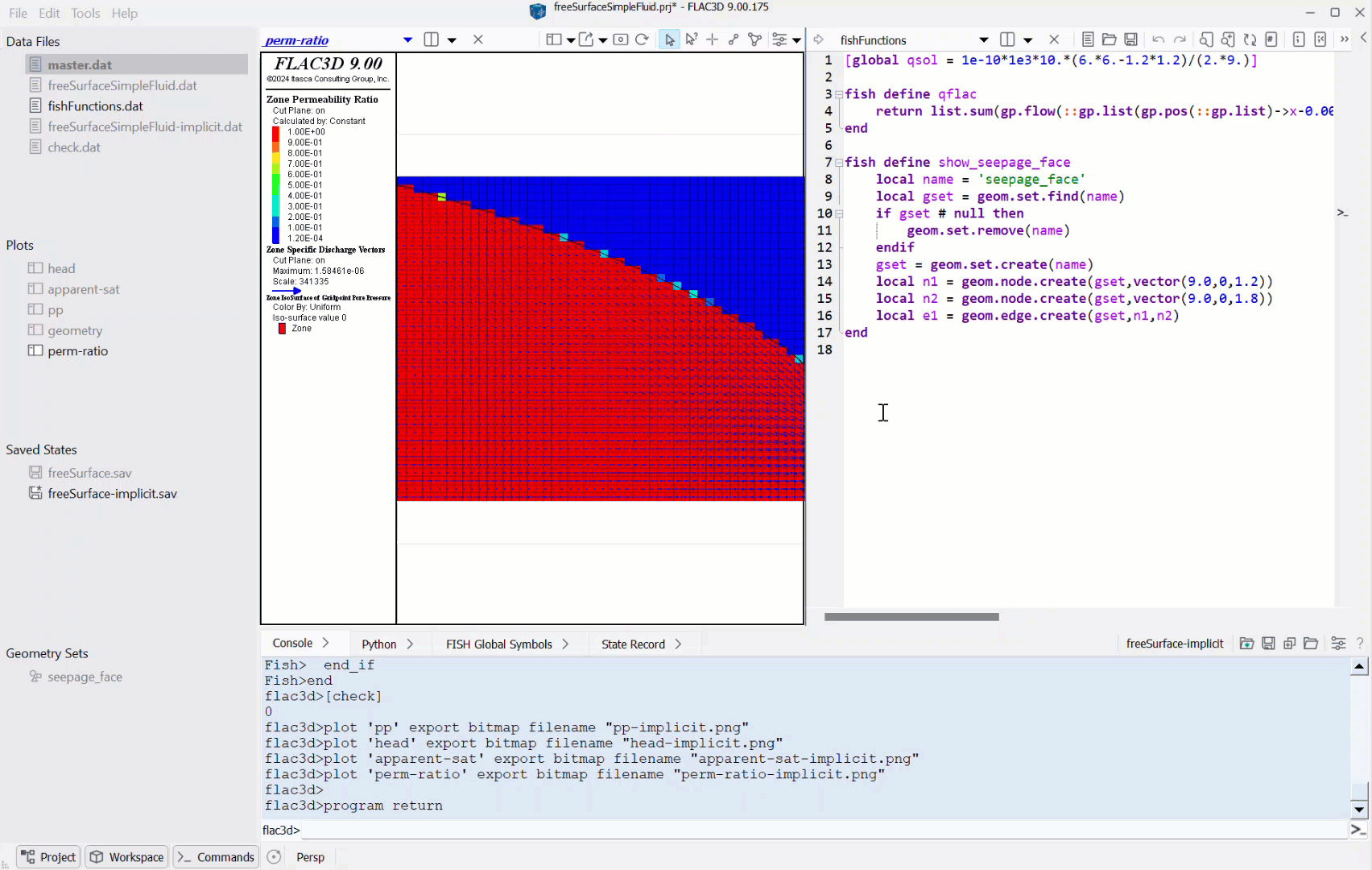
Figure 1: The context menu on a clicked divider between two workspace windows provides menu options for operations on the windows; highlighting indicates which window(s) will be affected by the current menu selection. Click image to replay.
Workspace Dividers Right-Click Menu
Remove Left/Top/Right/Bottom Content Container
The first two options will cause the selected window to be removed from the current workspace layout. The window to be closed by this operation is highlighted (with an “X” in the center of the highlight) to signal which window will be closed.
Switch
The content container highlighted on either side of the divider will switch position with each other.
Set Divider Horizontal/Vertical
The orientation of the divide will be set perpendicular to its current orientation; this has the effect of “rotating” the content containers 90 degrees.
| Was this helpful? ... | Itasca Software © 2024, Itasca | Updated: Jun 15, 2025 |