Op: Materials Database
The operations menu holds a command for showing the materials database. It is enabled only when one or more zones are selected.
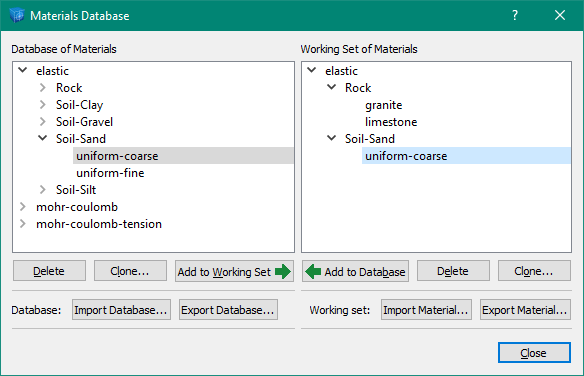
The left side of the dialog shows the database while the right shows the working set of materials. The working set is intended to be a subset of the database that holds only the materials specific to the project you’re working on.
The database is stored on your computer where it can be used for any project. The working set is stored in your project file.
For both the database and the working set, top-level items visible in the display represent the constitutive models that a set of material properties applies to. Opening a top-level item, you can see a list of classes that materials belong to (rock, soil…). Opening a class, you can see the list of materials for which property values have been determined.
Buttons
Delete - This button can delete the selected material, class of materials, or all the materials in the selected constitutive model.
Clone - This button makes another copy of the selected material. You are prompted for a class name and material name.
Add to Working Set - This button copies a selected material, class, or all materials in the selected constitutive model to the working set.
Add to Database - This button copies the selected material, class, or all materials in the selected constitutive model to the database.
Import Database - This button imports a database from a file that was previously exported from this dialog. If a duplicate material is detected, you will be prompted to overwrite the existing material or skip importing the material.
This button can also be used to import a single material from a file that was exported using the “Export Material” button.
Export Database - This button exports the entire database. You will be prompted for a file name and location. No file name extension is required, but you may want to add a “.txt” extension if you want to look at the contents of the file in a text editor.
Import Material - This button imports a single material from a file.
Export Material - This button exports the selected material to a file. You will be prompted for a file name and location. No file name extension is required, but you may want to add a “.txt” extension if you want to look at the contents of the file in a text editor.
| Was this helpful? ... | Itasca Software © 2024, Itasca | Updated: Jun 15, 2025 |
