Sets of Blocks
When the Building Blocks pane opens, the toolbar will hold a list of all the existing sets of blocks in the project. The currently active set is the one selected in the list and displayed in the pane. A new set can be created using the tool button labeled “Add a new set…” ( ).
).
Each set of blocks can have its own sets of geometric data loaded for reference.
Importing and Exporting Sets
You can export a set through the File menu by choosing .
You can import a set using (with file extension .f3bset or .bset). The imported set will become the current set. Sets you had previously loaded will still be available and are accessible from the list of sets in the toolbar.
Building blocks can be exported from the Extrusion pane into the Building Blocks pane. Once you have set up your model in the extruder, click the tool button to show the Extrusion View and then click the tool button labeled “Create building blocks” ( ).
).
You can import blocks from a saved set into the current set, leaving existing blocks in the current set intact. This is done with the Import Blocks tool button ( ). When you click the button, a dialog will appear with a list of building block sets for you to choose from. Or, you can click the menu button just to the right of the tool button for faster access to a set of blocks. In either case, once you choose to import blocks, a dialog will appear with options for placement of the blocks.
). When you click the button, a dialog will appear with a list of building block sets for you to choose from. Or, you can click the menu button just to the right of the tool button for faster access to a set of blocks. In either case, once you choose to import blocks, a dialog will appear with options for placement of the blocks.
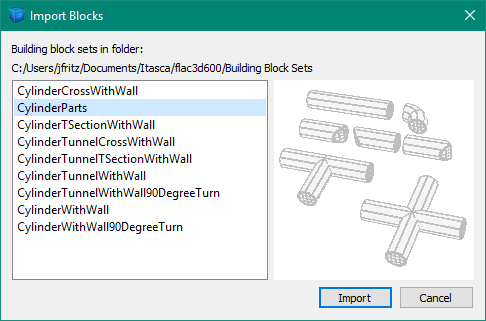
Figure 1: Dialog for importing blocks into a set.
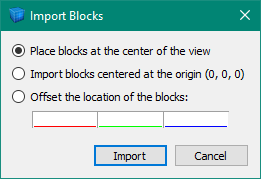
Figure 2: Options for placement of imported blocks.
As figure 1 shows, the list of building block sets comes from a specific folder. You can add your own sets of blocks to that folder. You can also add an image file for display as a preview when a set is selected in the list. The image file needs to be of type PNG with a .png file extension, and must have the same base file name as the set of blocks. The image is expected to be 200x200 pixels in size.
After you choose which set of blocks to import, the dialog in figure 2 appears. You can position the center of the imported blocks at the center of the view, or place the center of the blocks at the origin (0, 0, 0), or offset the blocks from their original location.
The Imported File Gets Copied to a New Location
When you import a set of blocks from the Import Blocks dialog, the file you select will get copied to a new location and imported from that location. If you are working with a saved project, the new location will be the project directory, otherwise it will be whatever the current directory is.
The reason for the copy is to help ensure that your project uses the same file across different installations of FLAC3D, since a new version of FLAC3D may contain updated sets of blocks.
If your project folder contains a copy of a file in the Import Blocks dialog, the dialog will indicate as much with an asterisk after the file name.

Figure 3: The dialog indicates when your project has a local copy of a file.
| Was this helpful? ... | Itasca Software © 2024, Itasca | Updated: Dec 05, 2024 |
