Validating the Model
The Validate tool button ( ) has a menu with commands for validating the model. The model needs to be in a valid state for zones to be generated.
) has a menu with commands for validating the model. The model needs to be in a valid state for zones to be generated.
Validate
The Validate command will scan the entire model looking for invalid blocks. If all the blocks are valid, the Console pane will say so.
If invalid blocks are found, they will be colored red and the tool button labeled “Show bad blocks” ( ) will become enabled.
) will become enabled.
The reason a block is considered “bad” or invalid can be found if you hover the mouse pointer over the bad block and look in the Information control set.
Speed: Validation is automatically performed, only on affected blocks, whenever a control point or the end point of an edge is moved. If you’re using the drape command, it can involve a large number of blocks. The amount of time required to perform validation increases greatly when you have more than a few hundred control points in the model. If validation becomes too time-consuming, you may want to remove control points until you’re nearly done building the model and then add them back in. A quick way to remove all control points from edges is to select an edge, press Control-A to select all edges, then open the context menu for a selected edge and choose the “Make Straight Edge(s)” command. For faces, select a face, then press Control-A, then enter zero for the number of face control points in the Object Properties control set.
Bad dihedral angle
The bad dihedral angle (an angle >= 180 degrees between faces) can be fixed manually.
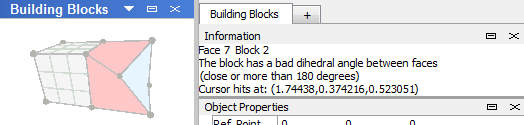
Bad degeneracy
In some cases a triangular face may create bad degeneracy. To fix it, you can try selecting one of the triangular faces involved and clicking the Cycle button in the Object Properties control set.
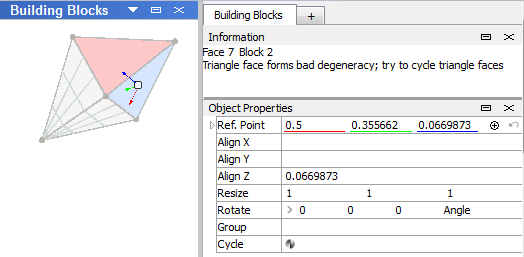
Intersects with other blocks
When you see a bad block due to intersections, it may be an actual intersection or the result of the tolerance setting being too high. The second case might be remedied by reducing the tolerance setting for the Add Blocks tool ( ).
).
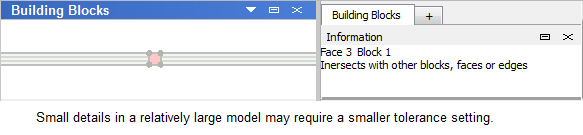
The first case, where there is an actual intersection, can be made more apparent by using the Show Surfaces feature.
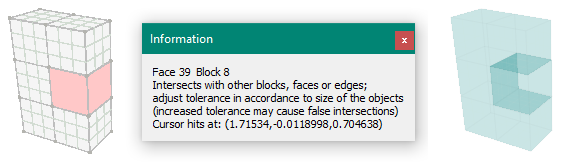
In the case shown above, it may look like the bad block is connected to adjacent blocks, but when you show surfaces, you can see that it doesn’t share faces with any other blocks, although it does intersect at least one other block.
Show Surfaces
The Show Surfaces command changes the display to make internal surfaces more apparent. You can use the right mouse button and mouse wheel to manipulate the view. A left click in the pane will revert it to the normal display.
This example shows space in the center of a cube.
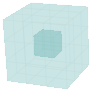
Make Hex Only
The Make Hex Only command will run through the whole model and split any non-hexahedral blocks to create hexahedrons. This can improve the quality of the zones.
| Was this helpful? ... | Itasca Software © 2024, Itasca | Updated: Jun 15, 2025 |
