Layout
The program’s user interface comprises three principal areas — the Project panel, the Workspace, and the Commands area — in addition to standard software elements (title bar, main menu, status bar).
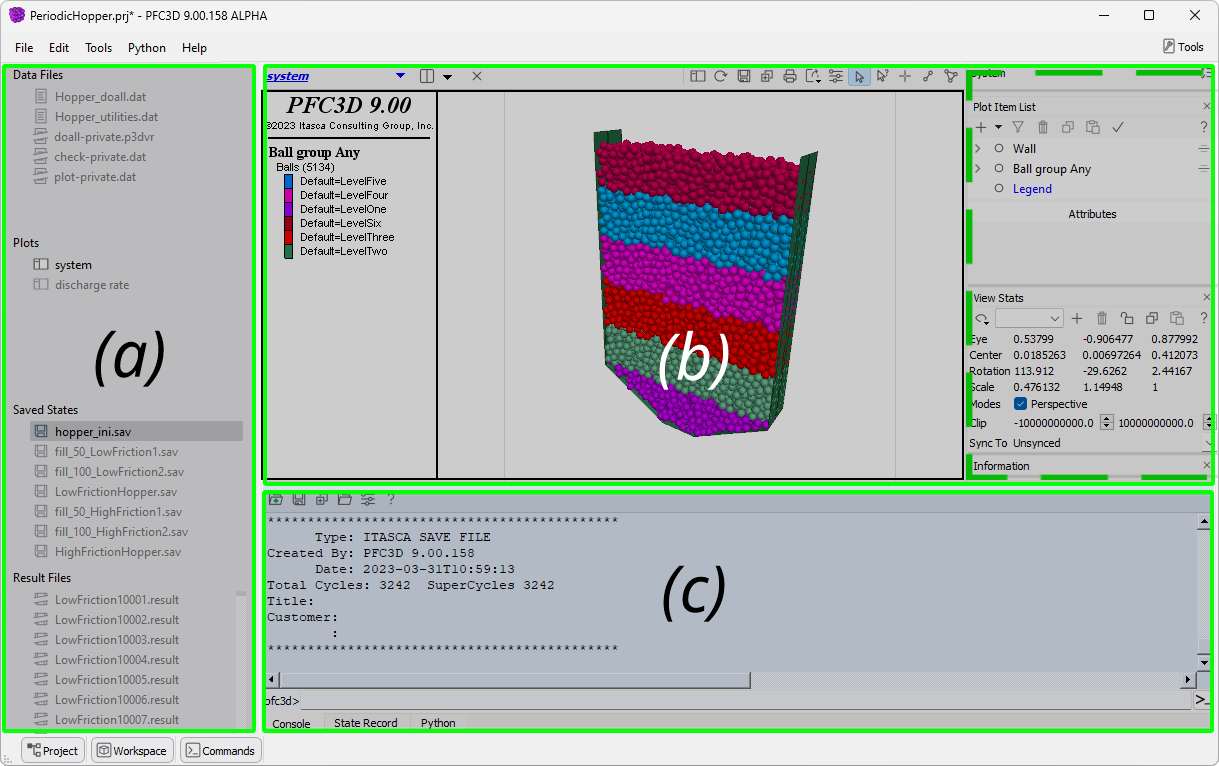
Figure 1: The program’s three main areas: (a) the Project panel, (b) the Workspace, and (c) the Commands area. The Tools panel (dashed box to right in (b)) is a sub-area always found at the right side of the Workspace.
Display (showing and hiding) of these areas is toggled with buttons on the status bar.

Figure 2: Each of the three main program areas is displayed or hidden using three buttons in the status bar. The Tools panel has its own display toggle button above the Tools area.

The Project Area
The project panel is used to show the resources that make up the project, and, secondarily, can be used as a kind of “project navigator”. Data files, plots, and sets can be opened from the project panel, and saved model states can be restored from the project panel as well. This part of the interface is described in The Project Panel.
The Workspace
The Workspace provides the facility for working with a modeling project’s various resources. These include:
geometry objects
or operating directly on the model in
the Model workspace (FLAC only).
In the list above, the links lead to topics that describe handling the specified resource within the workspace.
The Commands Area
All aspects of command processing are represented by tabs in the Commands area, and, importantly, outputs from commands and during cycling are found here. The Commands area provides (as tabs):
the Python console,
the FISH global symbols panel,
the state record, and
lists (when
listcommand output is of sufficient length).
The Active Workspace
In the Workspace, there is always an active window. When there is only one workspace window present, this is somewhat self-evident. However, the Workspace may be split any number of times into multiple windows. In all cases, the active window is identified by looking at the workspace’s content selector: the label of the active workspace content selector will be printed in blue, bold, italic, underlined type. The label of any other workspace window will be black plaintext.

Figure 4: The active window is indicated by the typeface used in the content selector. (a) Blue bold italic underlined type in the content selector indicates the active workspace. (b) Black plaintext indicates inactive workspace(s).
The import of a workspace window being active is twofold:
the active workspace window is the target of any operation from the Project panel (double click a resource opens the resource in the active workspace window), and
the Tools area will display the tools pertinent to the active workspace window; any actions within the Tools area will operate on the active workspace window.
| Was this helpful? ... | Itasca Software © 2024, Itasca | Updated: Aug 13, 2024 |
