How Projects Work
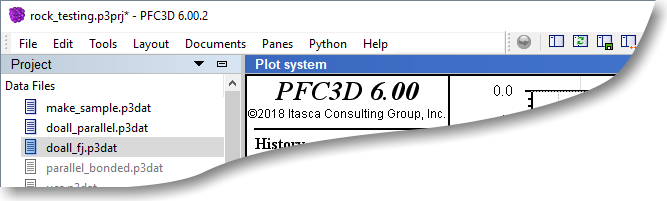
Figure 1: The program title bar shows the project name (note the asterisk adjacent to its name indicates the project currently has unsaved changes).
The project is fundamentally what is “open” in the program, so its name is shown in the program title bar adjacent to the program name and version.
Operation of the project is largely transparent to the user — it is “just there.” Other than initially creating it and subsequently saving it, there is nothing the user does to the project. Note the project is one of the few entities related to the program that does not have commands associated with it (see “Handling Projects” below).
Because the project has jobs that involve tracking the current state of the program in addition to tracking resources used by it, there must always be a project in operation in the program — even in the case that the program has been started with no project opened (see next). When this is the case, the program creates an unsaved “temp” project to do the necessary work while the program is in use. As with unsaved modifications to existing projects, the user will be prompted to save or discard the “temp” project at program exit or any attempt that would change the current project (i.e., File –> New Project..., File –> Close Project, etc.).
Program Startup
The Startup dialog has the job of providing messaging to the user about the program when first started. In addition, the “Startup Options” control provides the means, via a set of options, to indicate what should occur next vis-à-vis the project.
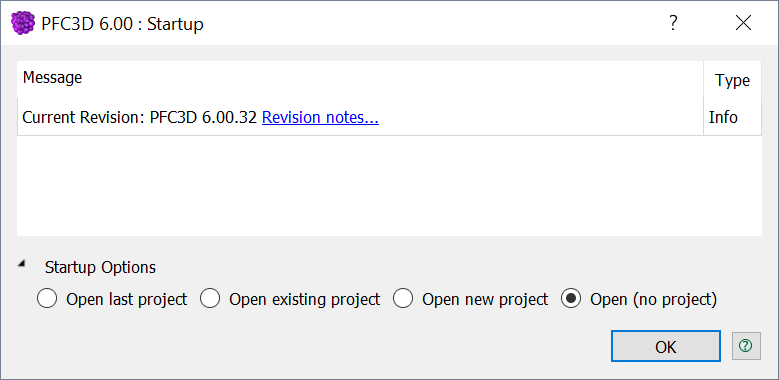
Figure 2: The “Startup” dialog.
The selection made here is persistently used as the initial selection on future startups. The setting here is also automatically set on the parallel “Project” option on the Startup page in the Options dialog.
Handling Projects
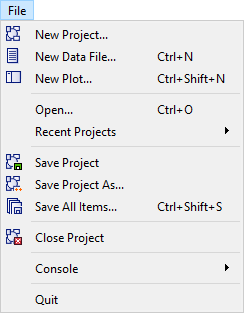
All possible operations on projects are conducted solely from the File menu.
Open
- Use the File –> Open command
Save
- Use the File –> Save Project
Save As
- Use the File –> Save Project As... command. This will open a Save dialog that allows specification of a folder + name for the new project file, which will duplicate the current project. This operation will also close the base project and make the newly created duplicate the active project.
Warning
When a project is duplicated using Save As..., the files tracked by the project are not duplicated as well, which means both the “old” and the “new” project are linked to those items.
Close
- Use the File –> Close Project command
Nomenclature
Files “In” the Project: In this documentation, a data file, saved state, or other resource may be termed “in the project,” which indicates that it is currently tracked by the project. It is a file that the project “knows about.” By contrast, a file not “in the project” is not tracked by the project file. All this is most easily visualized by referring to the i Project pane: a file shown there is in the project, and if not seen, it is not in the project.
See also
File Menu for a description of every command that appears on the File menu
| Was this helpful? ... | PFC 6.0 © 2019, Itasca | Updated: Nov 19, 2021 |
