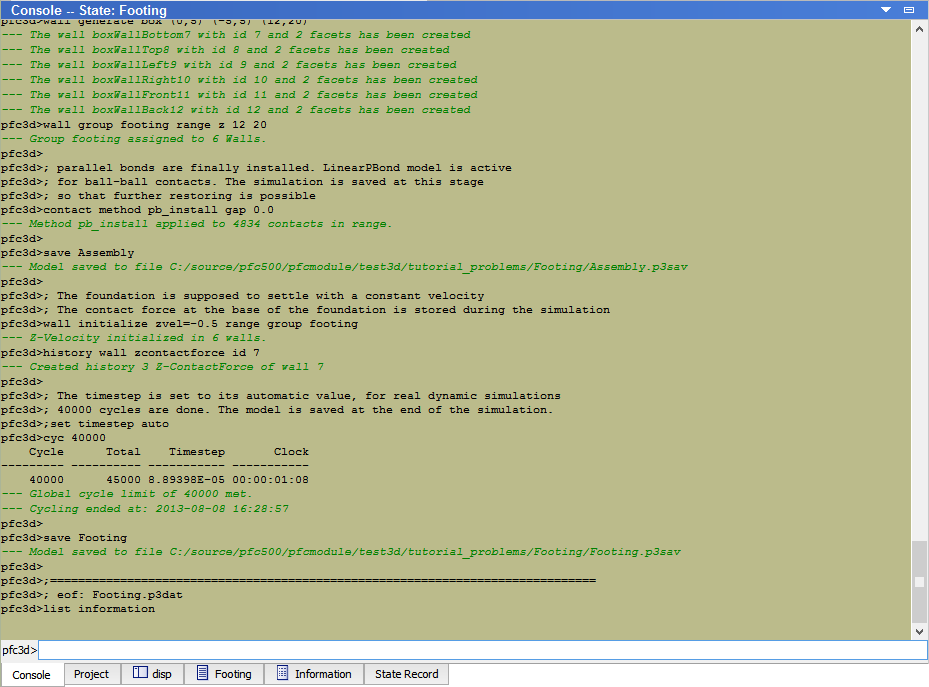The Console Pane
The top part of the console (the larger part) contains messaging output. The output portion of the pane echoes commands, provides command process status information, and shows any warnings, errors, or confirmation output that result from command processing. The lower part of the pane contains the command prompt (e.g., pfc3d> ). Program commands are entered at the command prompt. See the Command Index and FISH Index for access to all program commands and FISH functions.
For all command processing — whether at the command prompt or via a data file — a command may affect one or more of the following: the program state, the project state, or the model state. A good example of a command that affects the program state is set log on, preceding command is obsolete; update when possible which causes all information that is written to the text output to be saved to a log file (the equivalent of this command may be set in the Options dialog in the “General” section). The program call, model save, model restore, and model new commands all have implications for the project state and the model state. All c plot commands affect only the project state. In general, all other commands are specific to the model state and will not affect either the project or the program state. preceding information seems less than helpful; there may be a need to rethink
Operation
At the Prompt
Commands are issued at the command prompt (pfc> in PFC; flac3d> in FLAC3D) by typing them at the prompt and pressing ↵Enter. Text at the prompt may be selected and copied; text may be pasted at the prompt as well.
In addition to typing commands, there are a few other actions that may be performed.
Right-clicking in the prompt options to:
- undo the last command (if possible; the command is disabled if not)
- redo the last command
- select text and cut, copy, or delete selected text (these actions are also available via keystroke command:
Ctrl+X,Ctrl+C,BackspaceorDelete, respectively) - paste text (also available via
Ctrl+Vkey command)
Four special keystroke commands at the prompt are available to provide help.
- Press
Ctrl+spacebaron the active line to access the Inline Help facility. If a recognizable command or FISH function is identified on the line, the tool will provide an interactive list of keywords that may be inserted at the current cursor position. Opens to the program commands if there is not a recognized command on the prompt. - Press
F1to open the page of documentation for the command currently in the prompt (if recognized). If the cursor is located at or after a recognized keyword, the documentation will open on the page at the specific location where the keyword is defined. Opens to the documentation front page if there is not a recognized command on the prompt. - Press
?to print a list in the console output of keywords that may be used at the current cursor position. Produces an error in a dialog and in console output if there is not a recognized command on the prompt. - Press up and down arrow keys (
↑and↓) to track through the list of previously issued commands.
In the Output
Operations in the output area of the Console pane are straightforward:
- select text (click and drag at cursor)
- select all text (right-click and choose “Select All”)
- copy (right-click and choose “Copy” when there is a selection)
- clear all (right-click and choose “Clear All”)
Additional Aspects of Working in the Console Pane
- Appearance, length, and kind of console output may be customized by the user via the “Console” panel in the Options Dialog (on the toolbar press the “Options” button (
 ) to access).
) to access). - Operations available on the toolbar when the Console pane is active are described in the topic Console Pane Toolbar.
- Output in the console can be saved to a log. See the “General” panel in the Options Dialog or use the command
program logat the command prompt. - Review the topic Control Panel in the Console Pane for additional facilities available when the Console pane is active.
Operations on the Console Pane
See the Panes section for information on actions that can be performed on the Console pane: moving, resizing, floating, docking, showing/opening, hiding/closing.
| Was this helpful? ... | PFC © 2021, Itasca | Updated: Feb 25, 2024 |