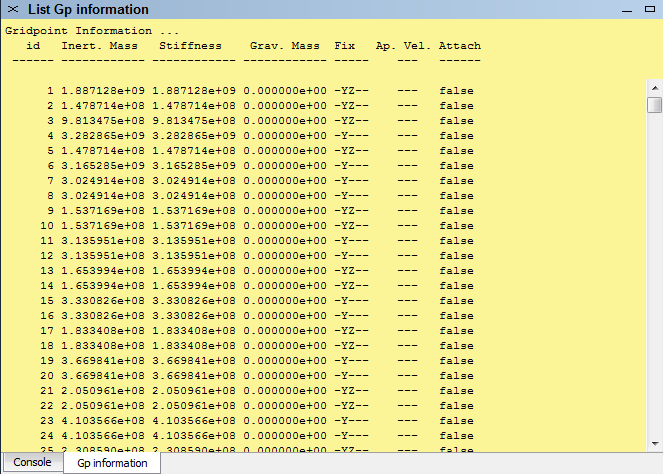The Listing Pane
Listing panes are unique in that they can only be created through command-processing. They cannot be created at will from a toolbar or menu in the program.
When created, Listing panes are shown on the menu along with data files and plots. The words supplied with the list-type command that generated it, excluding the command word list, are used as its label on the menu, in its title bar, and on its tab. So, for instance, zone list information will be labeled as “zone information”.
If the same list-type command is entered multiple times, each resulting Listing pane will have the same label.
Framed Output for Long Columnar Data
Often, output in the pane is divided into two invisibly divided frames: upper and lower. The upper frame contains column headings and remains fixed in the Listing pane. The lower frame contains the columnar data, and may be vertically scrolled. The presence of the scrollbar at the right of the lower pane is a visual cue that the output is “framed” (see image above, and note how the scrollbar does not extend all the way to the top of the pane, where the headings appear). With the top frame fixed in place the column headings remain visible at all times while the columnar data in the lower frame is scrolled. However, this does also have the effect that copying has to be done separately (twice) to get data from both frames.
Operations
Selecting text
Left-click and drag in a Listing pane to select a block of text extending from the initial click point to the point where the mouse button is released.
Context (right-click) commands
Right-click in a Listing pane to see a menu with several options: “Copy,” “Select All,” “Change Font,” “Change Color,” and “Change Background” (the “Copy” command is enabled only if there is text currently selected in the Listing pane).
Saving output
The contents of the Listing pane may be saved using the menu sequence to save output to a text file. This command is also available on the toolbar.
| Was this helpful? ... | PFC © 2021, Itasca | Updated: Feb 25, 2024 |