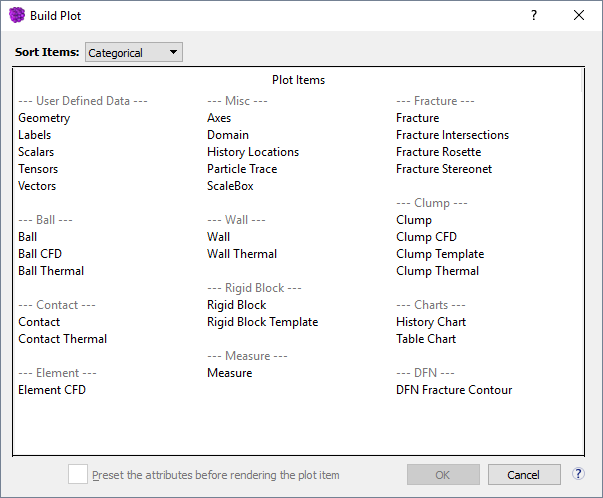Add Plot Items
The Build Plot dialog is used to add plot items to a plot in the active Plot pane. It
is accessible using the  button in the i Plot Items control set or by right-clicking on the plot and choosing from the context menu. Anything that may be plotted in the program is available in it (see “Plot Items”).
button in the i Plot Items control set or by right-clicking on the plot and choosing from the context menu. Anything that may be plotted in the program is available in it (see “Plot Items”).
Add a Plot Item
Add item(s) to the current plot in any of the following four methods.
- Double-click the desired item (this will also close the dialog and return to the plot)
- Click the desired item and press the button
Ctrl+ click to select multiple items to add, then press the button- Right-click on the desired item(s) and choose and press
- Right-click on the desired item and choose to add and also dismiss the dialog
Items are listed in the Plot Items control set in the order that they are added to the plot.
Note
It is possible to add multiple instances of the same plot item to a plot.
Further Manipulation
Once added, all further manipulation of a plot item, including deletion, is handled through the i Plot Items control set in the i Control Panel.
Additional Features of the Build Plot Dialog
Sorting Items
The list of items shown on the left may be sorted using the Sort Items pull-down at the top. There are three options: “Categorical,” “Alphabetical,” and “User-Defined.” The selected sort order is persistently set in the dialog; it will be used each time the dialog appears. The first two sort orders will show all plot items in the order indicated. The “User-Defined” order is really a restricted list created by the user (see below); not all plot items will be available from it.
User-Defined Plot Items
The contents of the list that appears when the “User-Defined” sort order is the same as the list that appears on the drop-down menu portion of the build plot  button in the i Plot Items control set. An item selected on that menu is added directly to the plot without going through the Build Plot dialog.
button in the i Plot Items control set. An item selected on that menu is added directly to the plot without going through the Build Plot dialog.
- To Add an Item to the “User-Defined” list
Select either the “Alphabetical” or “Categorical” sort order, and right-click on the desired plot item. Choose “Add to User Defined List” to add it to the list. This option is not provided if the item is already on the “User-Defined” list. This action immediately adds the item to the Build Plot button drop-down menu in the Plot Items control set. - To Remove an Item from the “User-Defined” list
In any sort order, select the item name and right-click. Choose “Remove from User-Defined List.” This option is not provided if the item is not currently on the “User-Defined” list. This action will automatically remove the item from the Build Plot button drop-down menu in the Plot Items control set.
Preset Attributes
Check the “Preset the attributes” box — available only when adding a single item — to preset the item’s attributes prior to rendering. If checked, when the Build Plot dialog is dismissed, it is followed by another that provides access to the selected item’s attributes.
This setting can be a time-saver when the rendering of the plot item may take a significant amount of time. In normal plotting (that is, without presetting), any change to a plot item’s attributes causes the plot to be re-rendered. This means that if an item is added normally, first it will be rendered in the plot with default settings, then it is re-rendered each time the user makes adjustments to its attributes. If the item is large (say, for instance, a “ball” plot item for rendering a model with several million balls), each re-rendering may induce an unwanted wait. The “preset” option allows the item to be fully configured in advance, and time lost in re-rendering is reduced or eliminated.
Help
Pressing the  button opens the program documentation to this topic.
button opens the program documentation to this topic.
| Was this helpful? ... | 3DEC © 2019, Itasca | Updated: Feb 25, 2024 |