Layout
Note
This page shows PFC version 9.0 with the Objects panel. Versions 9.0 and 9.2 of FLAC and 3DEC have the i Project pane pane where the i Objects panel appears here.
The program’s user interface has three principal, fixed areas — the i Objects panel, the i Workspace, and the i Commands area. The title bar and the status bar at top and bottom of the program—shaded in the image below—complete the layout.
The Tools panel is a fixed element of the Workspace. It appears at right, and may be shuttered open and closed as needed.
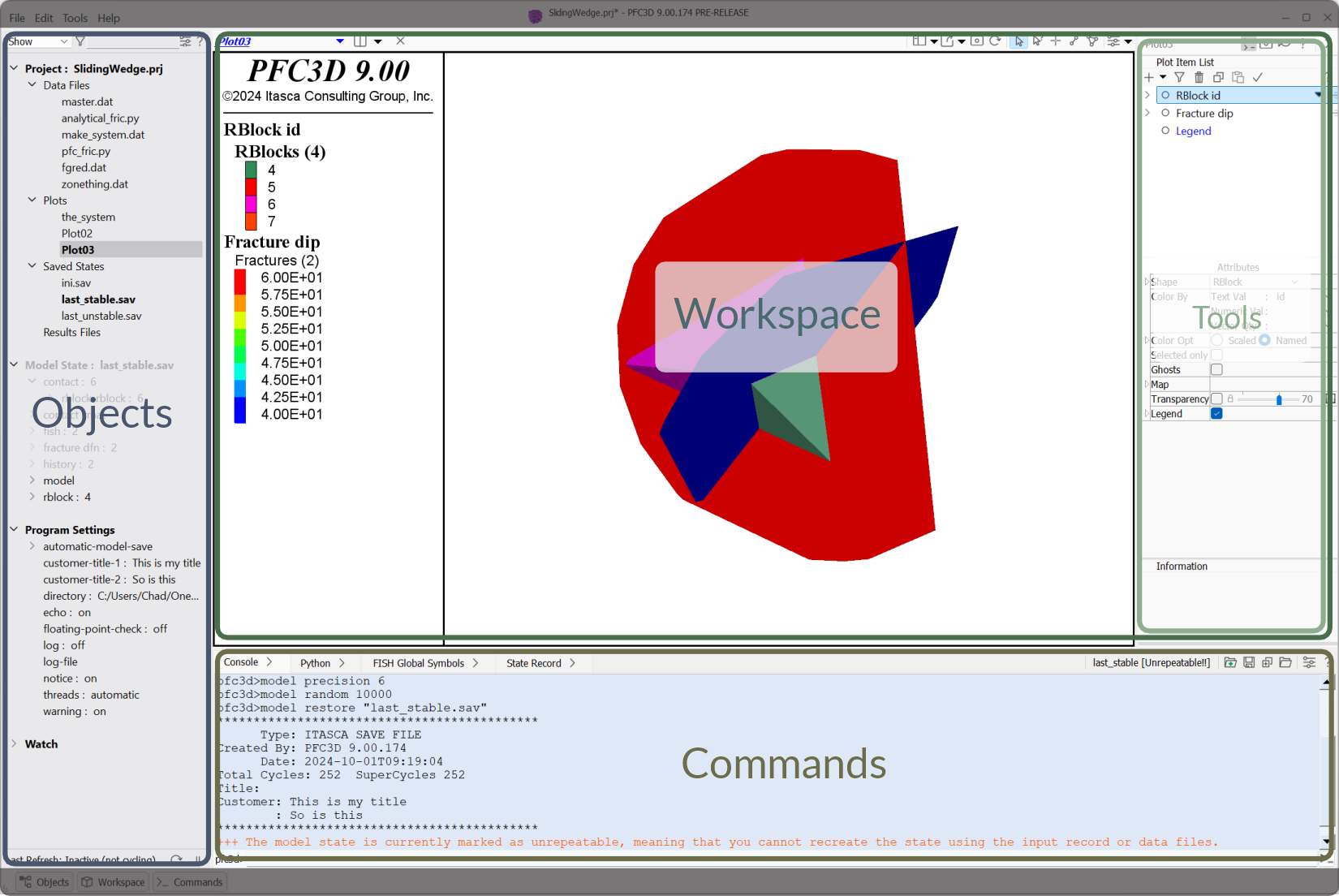
Figure 1: The program’s three main areas: the Objects panel, the Workspace (and the Tools panel within in), and the Commands area.
Layout Controls
Each of the three principal areas may be displayed or hidden. This is done using the buttons on the status bar.

Figure 2: Show/hide program components with the buttons on the status bar.[1] Each button’s tooltip indicates its keyboard shortcut (Alt+Z[2], Alt+X, and Alt+C, respectively).
The Tools in the Workspace are shown/hidden using the that appears at the top right corner of the panel. This button shows
when the panel is open and
when the panel is closed.
Endnote
| Was this helpful? ... | Itasca Software © 2024, Itasca | Updated: Dec 05, 2024 |
