Operating on Object Tree Items
Right-Click
All items on the Objects tree provide a right-click menu of available commands.
The definitions of all actions that appear on the right-click menus of the object tree are provided in Right Click Actions below.
Double-Click
Tip
A container node is an item on the tree that expands/collapses (an item that appears with ⌵ / ⌵ controls).
A terminal node is any node that is not a container node.
Many terminal nodes of the tree have a default action associated with them. This action is performed when the item is double-clicked. This default operation can be identified by viewing the right-click menu; the default action will appear in bold on the menu.
An item whose right-click menu shows no bold option does not have a default action; nothing occurs if that item is double-clicked.
The default action for a double-clicked container node is to collapse/expand the node.
Drag-and-Drop
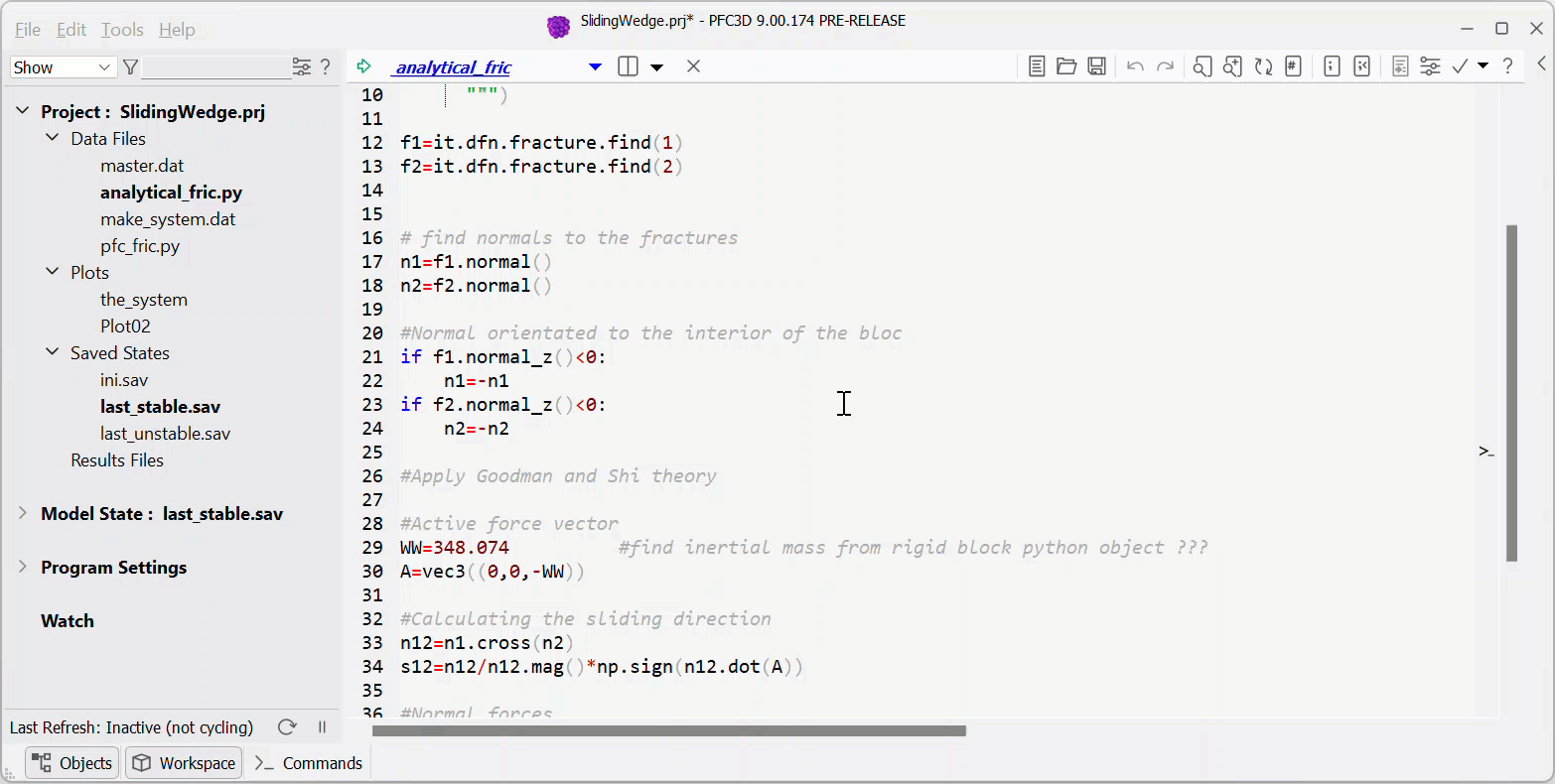
Figure 1: Simple drag and drop. Click image to replay.

Figure 2: A drag and drop with split. As the mouse approaches the edge of the target window, the pertinent portion of the window is highlighted to indicate the position of the proffered split. Click image to replay.
Tip
At any position in the program, the mouse cursor cues drop outcomes.
|
item may be dropped at current mouse position |
|
item cannot be dropped at current mouse position |
A viable target location for drop will be highlighted this color  (more or less; screen colors will vary). No highlight appears when the current mouse position is not a viable drop target.
(more or less; screen colors will vary). No highlight appears when the current mouse position is not a viable drop target.
No operation is performed when an item is dropped on a “prohibited” location.
Many items on the tree support drag-and-drop. As illustrated in the brief videos above, items dragged to the center of a workspace window will replace the current content. Items dragged to the edge of a workspace window will open in a new split, at the location indicated by the highlight.
The result of the drag-and-drop is contingent on the item, and where it is dragged.
In the “Project” branch, data files and plots open when dragged to a workspace window. Saved states dragged to the console will restore them.
Items dragged from the “Model State” branch to a workspace window will plot them; if dragged to the console, a list command will be issued.
Items placed on the “Watch” branch may be dragged and will perform the same as if they had been dragged from their normal location on the “Model State” branch.
Tree Item |
Drop Target |
Result |
|---|---|---|
Data Files container |
create new data file in the drop target |
|
Data file (*.dat) |
open dragged data file in the drop target |
|
Data file (*.dat) |
|
|
Plots container |
create new plot in the drop target |
|
Plot |
open plot in the drop target |
|
Saved States container |
this object cannot be drag-and-dropped |
|
Saved state (*.sav) |
restore dragged save state |
|
Results container |
this object cannot be drag-and-dropped |
|
Result file (*.rslt) |
restore dragged result file |
|
Model State item[1] |
plot item in the target[2] |
|
Model State item |
|
Right Click Actions
Add…
Add an existing item of the clicked type to the project (Data Files, Saved States, Results).
Close
Close the items clicked (Projects).
Collapse All/Open All
Open or collapse the container item (all container items: Project, Data Files, Saved States, Results).
Compress/Decompress
Compress or decompress the clicked item (saved states).
Delete
Delete the clicked item, removing it from the project and, as needed, deleting the file object (data files, plots, saved states, results).
Tip
The Information… command is new in version 9.0. Users are encouraged to try it to familiarize themselves with the functionality and its potential uses.
Information…
Display an information dialog for the clicked item (saved states). The information shown in the dialog a tree containing three branches: general file metadata, and the entire Model State and Program branches of the Objects at the time the file was saved.
New…
Open a new item of the clicked type (Project, Data Files, Plots).
Open…
Open an existing item of the clicked type (Project, Data Files, Plots).
Open in Workspace
Open the clicked item in the workspace (data files, plots).
Remove from Project
Removed the clicked item from the project without deleting the file object (data files, saved states, results).
Rename
Rename the clicked item (plots).
Recent >
Open a recent project from the list on the supplied submenu (Projects).
Save
Save the item clicked (Projects).
Save As…
Save the item clicked as a new file (Projects).
Show Containing Folder
Open the operating system file viewer at the folder of the right-clicked object (Project, data files, saved states, results).
Sort Alphabetically/Sort in Order Added
Sort the tree listing for the clicked container as indicated (Data Files, Plots, Saved States, Results).
Endnote
| Was this helpful? ... | Itasca Software © 2024, Itasca | Updated: Dec 05, 2024 |


