Objects Panel (PFC)
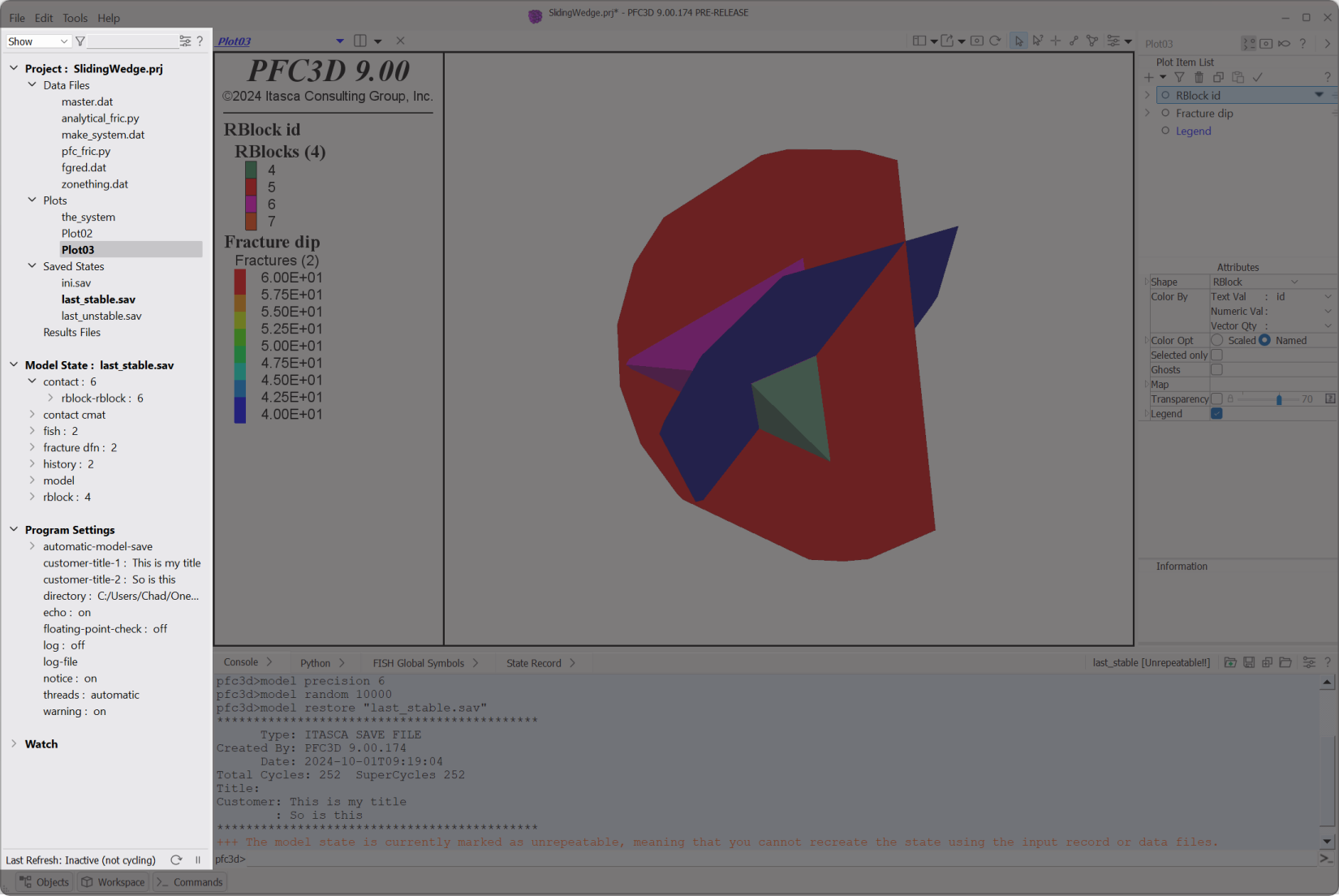
Figure 1: The Objects panel in the program layout.
Note
FLAC3D and PFC version 9.0 provide the i Project panel instead of the Objects panel.
The Objects panel provides a continuous tree-format view of the current project, the current model state, the current program settings, and user-selected (watched) items from the model state.
Tree items are interactive: they provide drag-and-drop, context menu (right click), and double-click behaviors. Most context menus for tree items will show a menu item in bold that indicates the default action for that item—the action that occurs when the item is double-clicked.
The “Project” branch of the tree supplies the functionality found in the Project Pane of previous versions of the program.
Overview
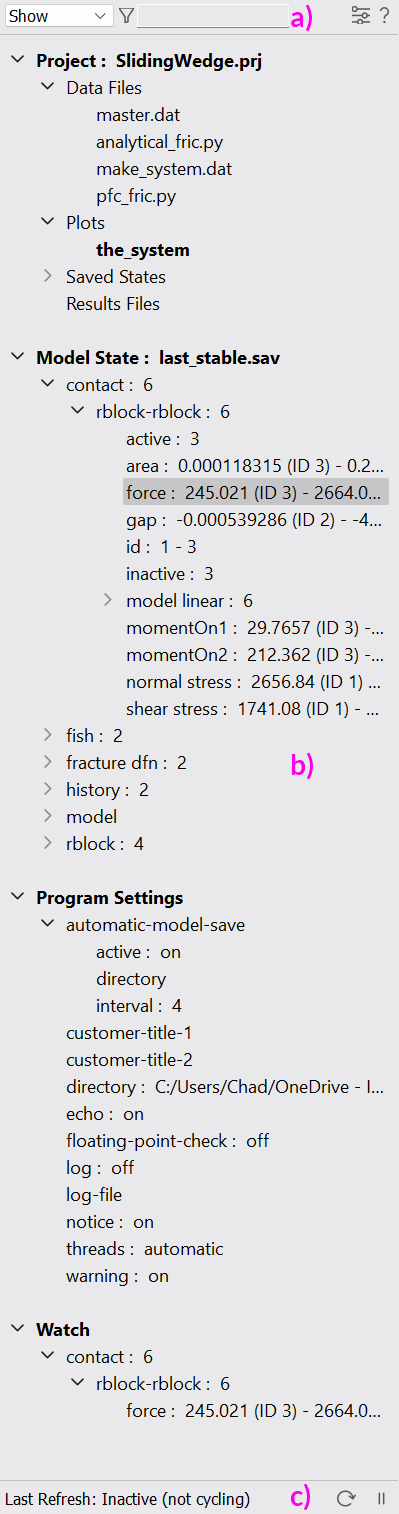
The Objects panel has three main components: the toolbar, the tree, and the control bar (labeled a), b), and c), respectively, in the adjacent image).
The tree is the core of the Objects panel. It comprises four branches: “Project”, “Model State”, “Program Settings”, and “Watch”.
When a new project is started, each of the four branches are predominantly empty (the “Program Settings” branch will always display current settings, so it is never empty).
In the adjacent image of the Objects panel, the example project Sliding Wedge is loaded and run to populate the tree in an illustrative way.
a) The toolbar allows the user to select which tree components are visible using the “Show” select control, to filter the tree by simple strings (
), to access help (i.e., this page, using
), and to access settings for the panel (
). Details of each of these operations are provided in the topic on the Objects Panel Toolbar.
b) The tree continuously tracks all aspects of the project, model state, program settings, and watches at all times. As items are added/subtracted in any area, they are added and subtracted from the tree. “Project” branch items listed in bold are currently open in the workspace (for example, the plot named “the_system” in the adjacent image).
c) The control bar indicates when the tree was last refreshed, and provides buttons to pause automatic tree refresh (
) and manual refresh (
). The importance of these operations described in the topic on the Objects Panel Control Bar.
The Objects panel is widened by dragging the divider between it and the Workspace as needed. Display of the entire panel is toggled using the “Objects” button on the program status bar (in the lower left corner of the program), or with the keyboard command Alt+Z.
Project branch
Users of previous PFC versions will find the “Project” branch to be comparable to the old Project Pane; review of the section below for experienced users is recommended. Operations on items in this branch are described in the topic Project Branch.
Tip
Hover over an element on the tree to see a tooltip for that element—the tip will identify what the value on the element label specifies.
Model State branch
The “Model State” branch indicates the current model state (save file), and (as mentioned above) will continuously change as the model is constructed and run. The items on this branch are the contents of the current model state. In most cases, either an indication of number of those elements or the minimum and maximum values of the elements is supplied. The branch only indicates those items that exist in the current model state; it does not list un-created elements within the model, therefore absence of a model object from this branch indicates that object is not part of the current model state. Operations on the items in this branch are described in the topic Model State Branch.
Program Settings branch
The “Program Settings” branch indicates settings in effect that are persistent in the program—they do not vary between projects. Many of these settings are controlled via the Options Dialog, or may be set using c program commands.
Watch branch
The “Watch” branch of the tree is constructed by setting an element from the “Model State” to be watched. Given that the latter branch can become quite lengthy as a project evolves, the “Watch” branch allows the user to create a streamlined view of elements of the model state that are of greatest interest. The mechanisms for adding/removing items on the “Watch” branch are described in the topic Watch Branch.
In the image above, the maximum and minimum force on rblock-rblock contacts has been added to the “Watch” branch.
Display
The Objects panel in its entirety may be hidden/shown as needed. Press the Objects button () on the program status bar or press Alt + Z[1] to toggle the display state.
Left-click and drag the divider on the right of the Objects panel to resize it.
Additional Topics
Tree items are quite interactive, providing a large range of actions via drag-and-drop, right-click, and double-click mouse commands.
Object panel display and behavior options are controlled with the toolbar at top. The control bar at the bottom of the panel provides information about and controls for tree updating.
It is possible that an item on the tree might contain too many elements (> 1000) for display, in which case there is a specific method for handling oversize lists in conjunction with the Watch Branch of the tree.
Lastly, the Objects Panel is both a replacement and an expansion of the i Project pane that appeared in previous versions of the program. Experienced users of previous versions should easily acquire familiarity with the expansions, however, there will be cases where familiar-seeming elements and actions produce unexpected results. Familiarization with this documentation is recommended.
Endnote
| Was this helpful? ... | Itasca Software © 2024, Itasca | Updated: Dec 05, 2024 |
